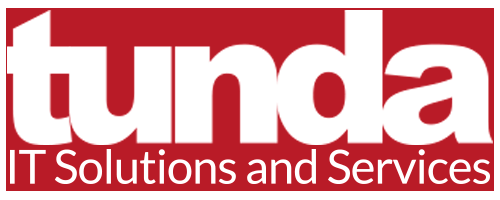Prima di procedere leggere le avvertenze generali
Le seguenti istruzioni valgono solamente per le caselle di posta create sui nostri piani hosting linux. Qualora il cliente utilizzasse un server dedicato o un altro servizio esterno di posta (es. Gmail o Office365) consultare le istruzioni del fornitore.
Premessa
Mozilla Thunderbird è un client di posta elettronica sviluppato da Mozilla Foundation nel 2004 ed è un software libero e gratuito.
Può essere scaricato al seguente indirizzo https://www.thunderbird.net/it/ ed è disponibile per Windows, Mac o Linux in moltissime lingue.
In questa guida faremo specifico riferimento alla versione per Windows ma le impostazioni non differiscono di molto tra i vari sistemi operativi.
Supponiamo che l'utente Mario Rossi abbia creato la sua casella email m.rossi@dominio.com, abbia verificato che le credenziali di accesso siano corrette accedendo alla sua webmail https://www.dominio.com/webmail e voglia configurare Thunderbird come programma di posta elettronica. Il sig. Rossi aprirà il programma Thinderbird e cliccando su "cartelle locali" vedrà sotto la voce "impostare un account" una icona a forma di busta con scritto Email
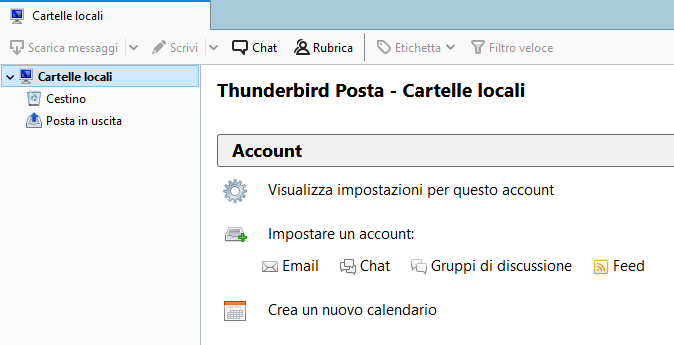
Cliccando su Email si apre una finestra in cui andranno inseriti il proprio nome e cognome (o quello che si vuole appaia al destinatario), il proprio indirizzo email e la password. Una volta inseriti fare clic su "Configurazione Manuale".
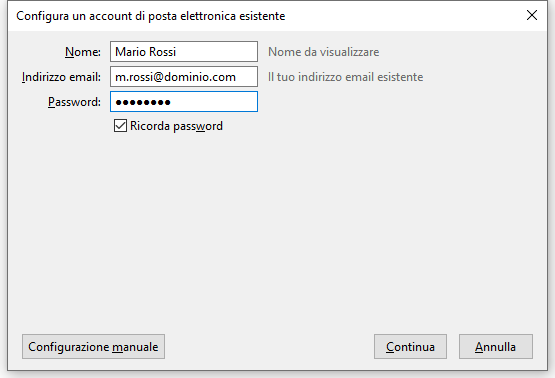
La schermata di configurazione manuale mostrerà tutte le informazioni che Thunderbird ha preimpostato per noi ma che sono errate. Dovremo quindi modificarle con i valori corretti per la posta fornita da Tunda.
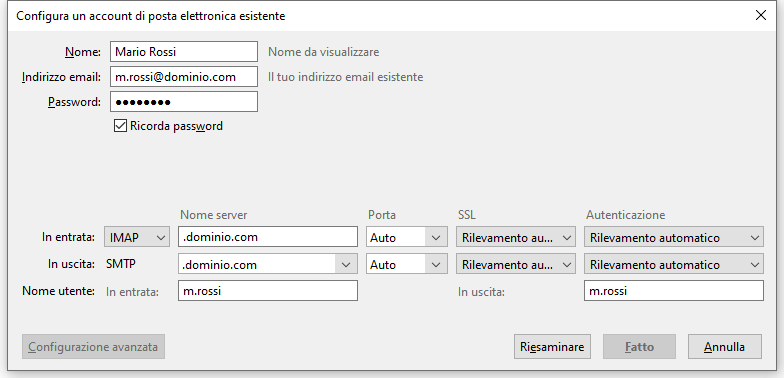
Per prima cosa il nome dei server in entrata e in uscita è (salvo comunicazione contraria) mail.dominio.com, la porta in entrata (IMAP) va impostata a 993 mentre in uscita (SMTP) va impostata a 465. Per entrambi i server selezionare SST/TLS come crittografia mentre per l'autenticazione selezionare "Password Normale". Il nome utente in entrata e in uscita deve coincidere con l'indirizzo email completo. Il risultato delle modifiche di questo esempio è riportato qui sotto.
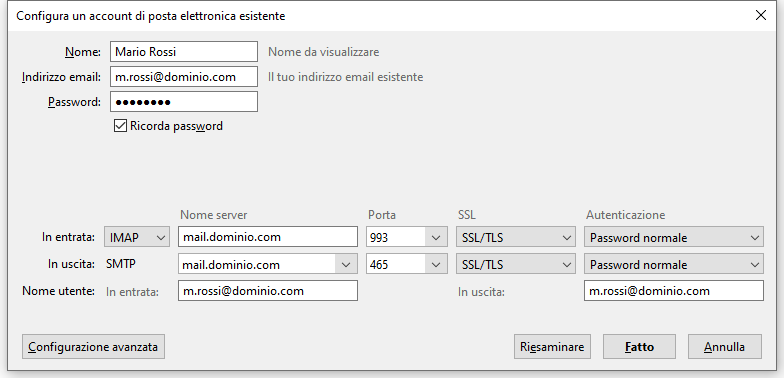
Una volta inseriti i dati corretti cliccare su "fatto" per chiudere la finestra e verificare l'accesso alla casella. Qualora venga mostrato un avviso di sicurezza per il certificato occorre controllare se il proprio dominio dispone di un certificato ed eventualmente impostarlo altrimenti accettare il certificato standard proposto dal server.